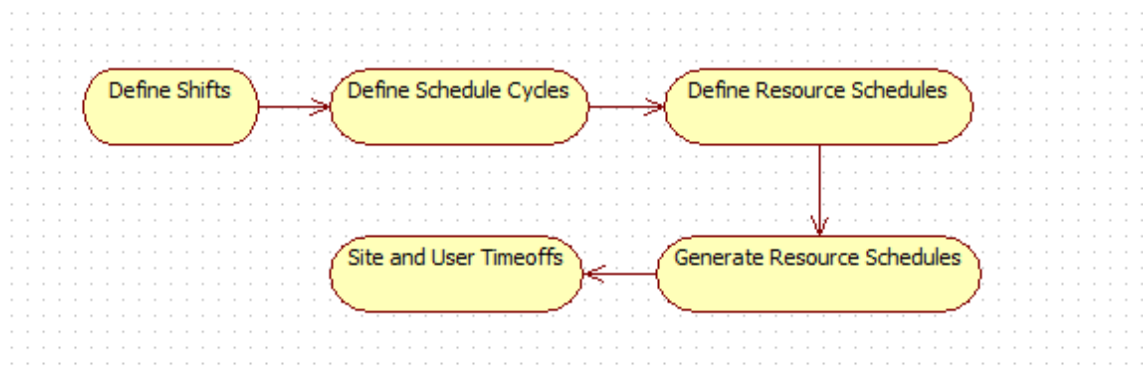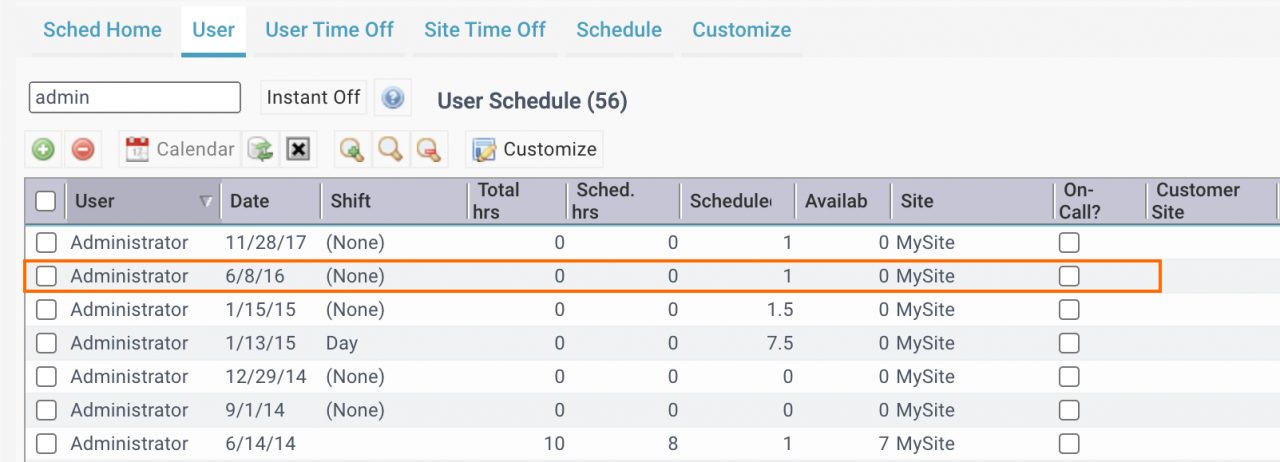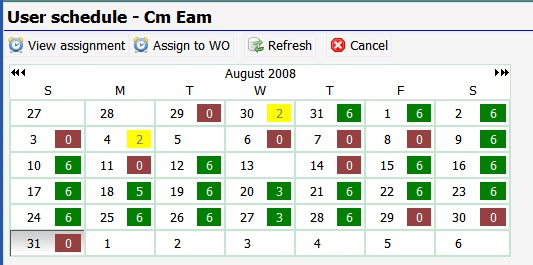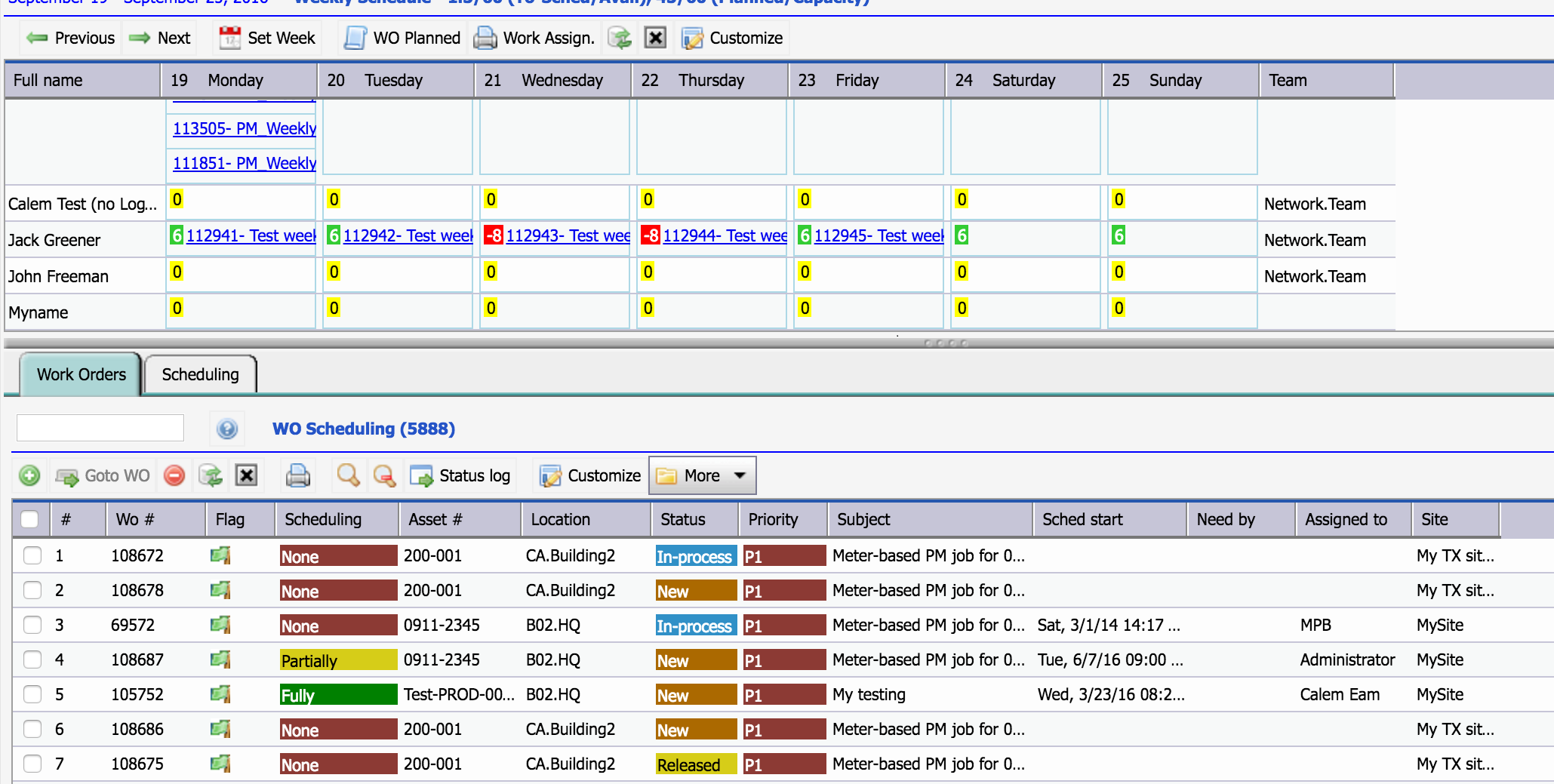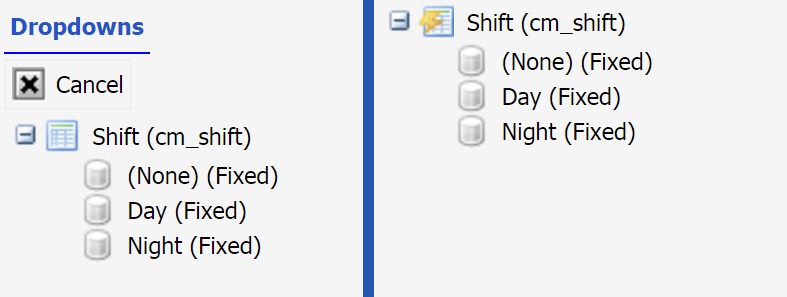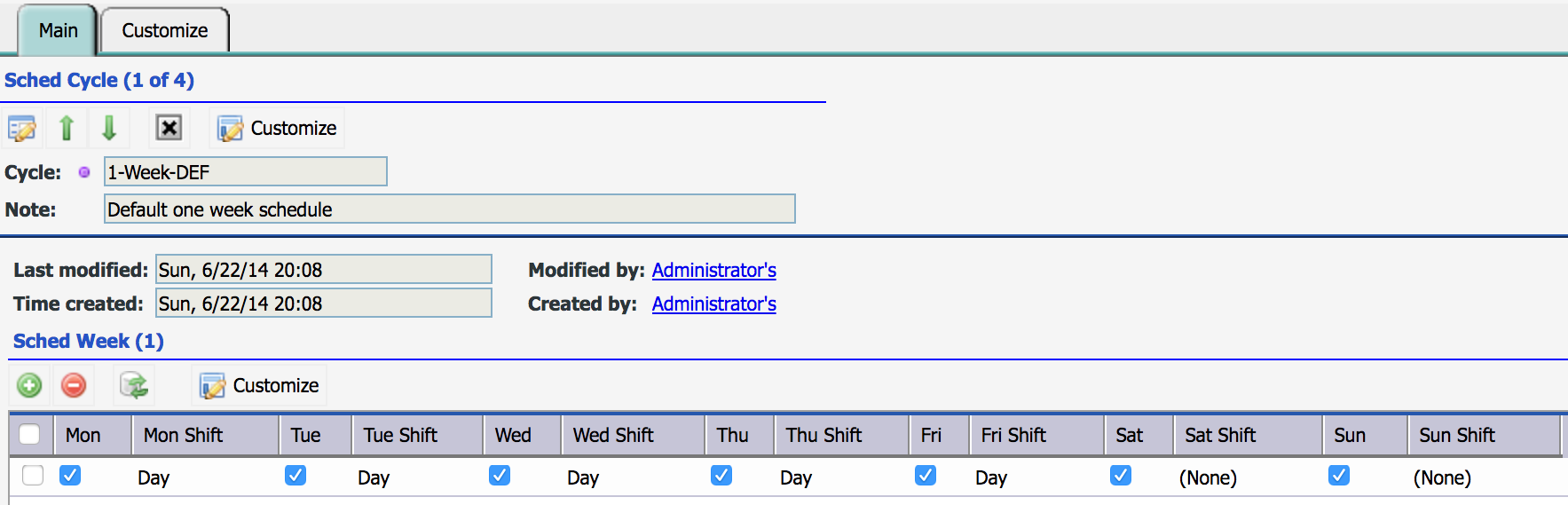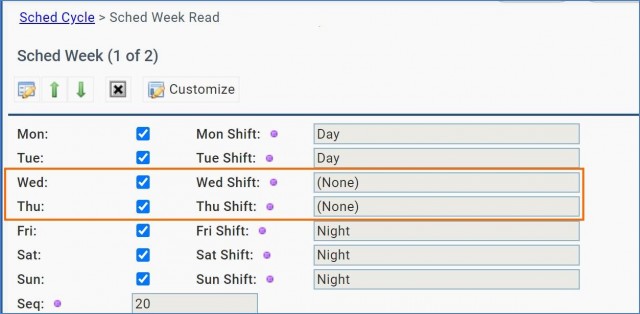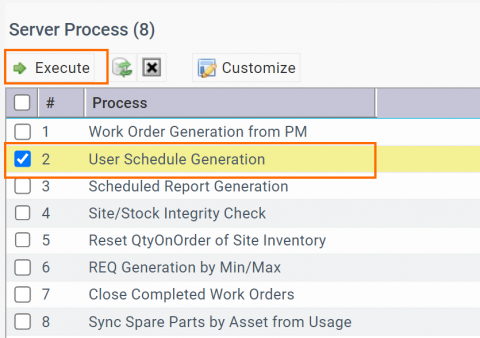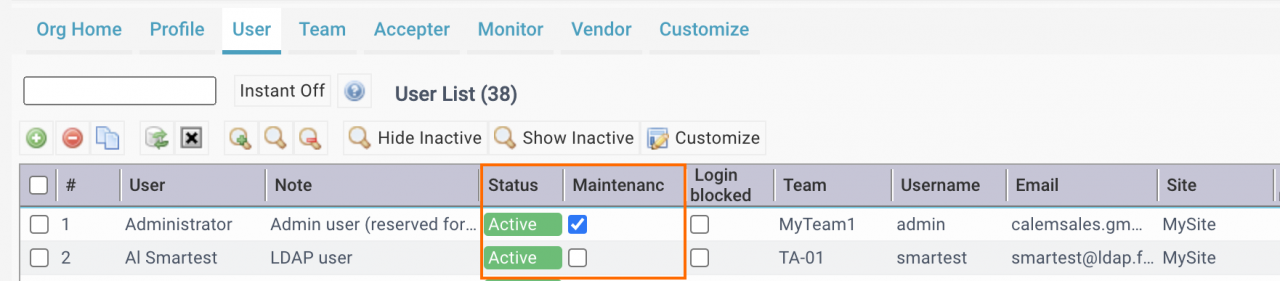Calem Blogs
How to Manage Resource Schedules
Calem Enterprise provides the tools to manage your employee work schedules from single shift weekly schedule to multi-shift and multi-week rotational schedules. Here are the components in Calem Enterprise to manage employee schedules:
0. Verifying Schedule Setup
Once the schedules are managed by Calem Enterprise, a planner can view employee availability from a color coded calendar, or work order weekly schedule screen.
The screenshot below is shown from "Schedule | Open | User Schedules".
- Double-click a user row to view the schedules in calendar. Or, click a row, then the menu button "Calendar".
- The user schedules are auto-generated based on schedule setup every day by Calem (to discuss below).
- For instance, a schedule is set up for a team, the schedules of all the users of that team will be generated based on schedule setup.
Work Order Weekly Schedule screen:
- User schedules (generated from schedule setup) will be pulled into the weekly schedule screen.
The steps to set up schedules for auto-generation are discussed below.
1. Shifts
The first step is to configure the shifts (Admin module | Data Design | Dropdowns | "cm_shift" object). For example:
- "(None)" shift indicates no work scheduled.
- "Day" shift is for work day with start and end time defined inside the shift object.
- "Night" shift is for work night with start and end time defined inside the shift object.
2. Schedule Cycles
Work schedules are defined as recurring patterns of work weeks. They are referred to as Schedule Cycles. Menu path is: Schedule Module | Schedule | Schedule Cycles.
- A facility could use a simple one week cycle. For example, all employees work the same shift from 8:00 am to 5:00 pm Monday through Friday, and take off on Saturday and Sunday.
- A schedule cycle may consist of more than one week. For example, a factory may use a two week recurring pattern. Each two-week schedule can have work and non-work days. Employees work by a two-week schedule throughout the year.
- Each day can be active for a schedule or inactive.
- If a day is part of a cycle, it is checked to be active.
- If a shift is "(None)", it is not a work day.
Here is the default work week from Monday to Friday.
Here is a screenshot of two-week rotational schedule cycles:
- All days in a week should be activated.
- Non-work days are set with "(None)" shift.
- To start the resources from a particular day, set "Start date" in schedules.
- "End date" may be left empty for the schedule to be generated indefinitely. This is useful for rolling schedules that do not change.
- Set "End date" for a schedule that will end at a future time.
3. Resource Schedule
Once schedule cycles are defined. You may define schedules based on the cycles above.
- A schedule is to start the cycle defined above from the start date.
- A schedule can be assigned to a resource by user, team, or site.
- Only one schedule in the system can be set as default (a catch-all schedule).
4. User Schedule Generation
To make the system generate schedules for you, you must set up user schedule generation as a scheduled task (see "Tasks in Calem Enterprise" of Admin Guide for more information).
The system uses the following rules in schedule generation:
- Schedules are generated for users who are maintenance crew (with "Maintenance?" flag checked) and of "Active" statuses.
- The system will use the "Start date" and "End date" of a schedule and its cycle to project schedules in the future.
- The schedule generation process will refresh generated schedules. The default window to refresh the schedule is 7 days prior to the time the process is executing and 28 days into the future. You can customize the window (see Admin Guide for more information).
- Generated schedules are stored in user schedules (Schedule | Open | User Schedules). One may view the schedules there in calendar to verify the results of the schedule setup.
4.1 Server Processes and Sandbox
Schedules configured above will be generated by every day by Calem. However, you may want to verify your schedules after setup above by executing schedule generation through a server process below. See more about server processes in this blog.
- If it is the first time you are setting up schedules it is good practice to do it in the sandbox.
- The server process can be executed in both sandbox and production.
- The menu path is: Admin | Open | Server Process
- Check the row of "User Schedule Generation" and execute it.
- You can verify the schedules generated in menu path: Schedules | Open | User Schedule.
- A reminder of the rule that schedules are generated for users who are maintenance crew (with "Maintenance?" flag checked) and of "Active" statuses.
- Check out the rule if a user schedule is not generated. For instance, schedules will not be generated for Al (screenshot below) since he is not of maintenance role.
5. Vacations and Holidays (Manual Adjustment)
It is efficient to rely on the schedules and auto-generation for scheduling. You may adjust the schedule manually in the following ways:
- Use "Site Time Off" (from Schedule Module | Open | Site Time Off) to define holidays for sites.
- Use "Time Off" (from Schedule Module | Open | Time Off) to define holidays or vacations for users.
You may check out Calem Enterprise User Guide for more information. The User Guide is available for Calem Enterprise customers from the support site.
Additional Resources
By accepting you will be accessing a service provided by a third-party external to https://www.calemeam.com/