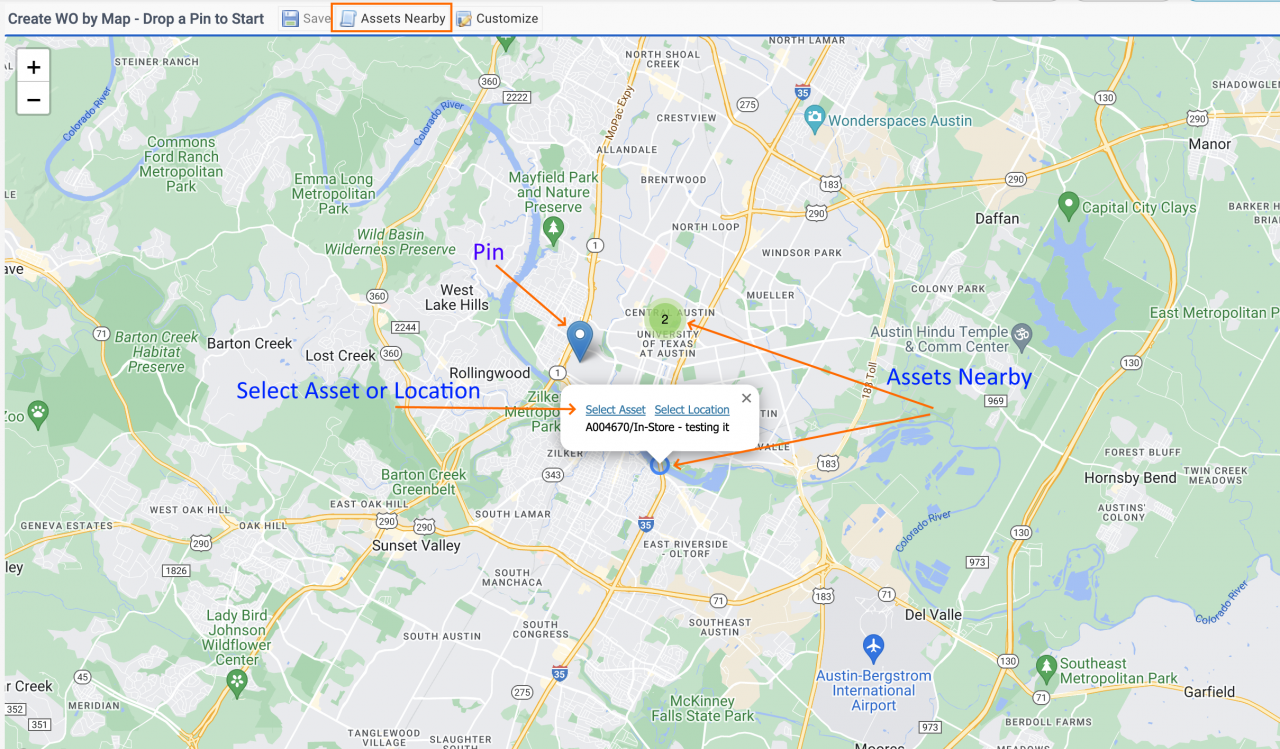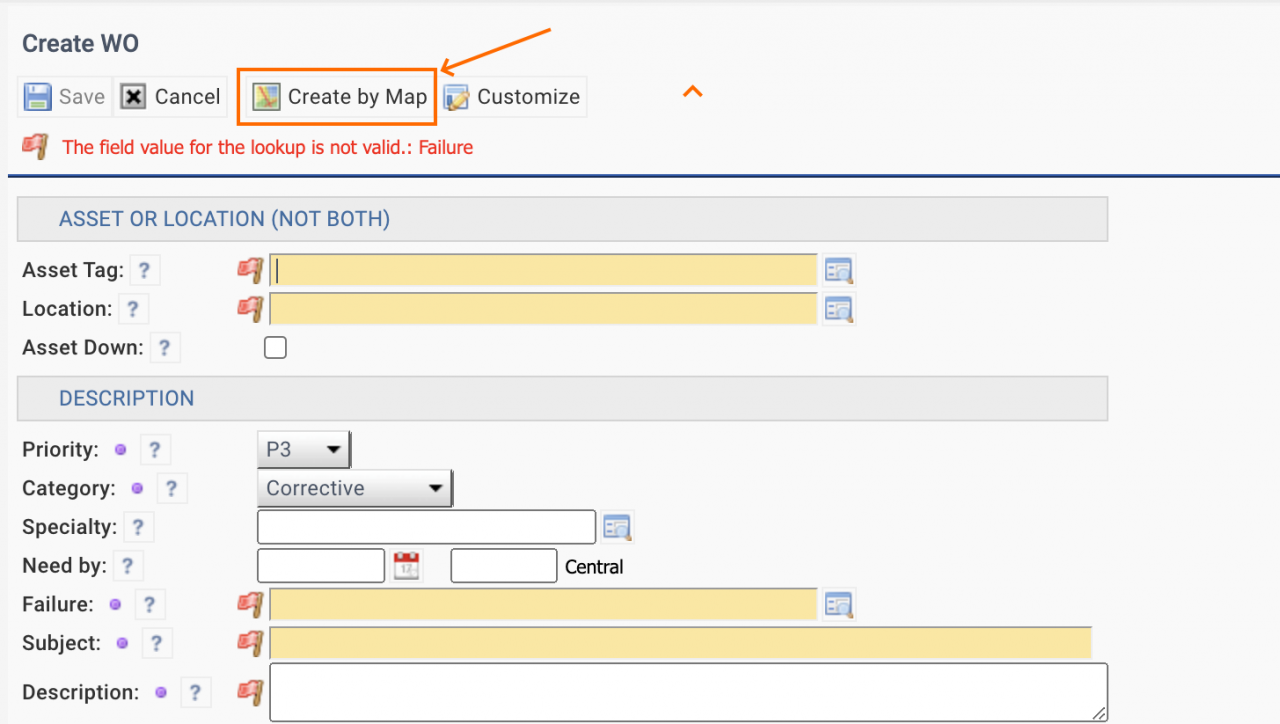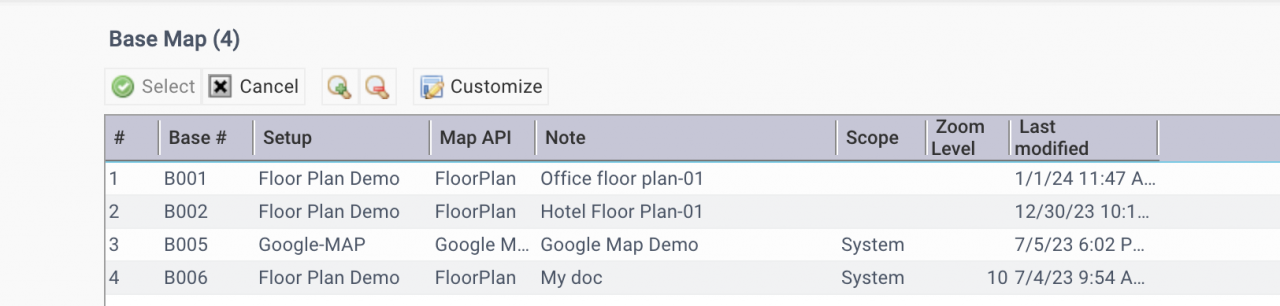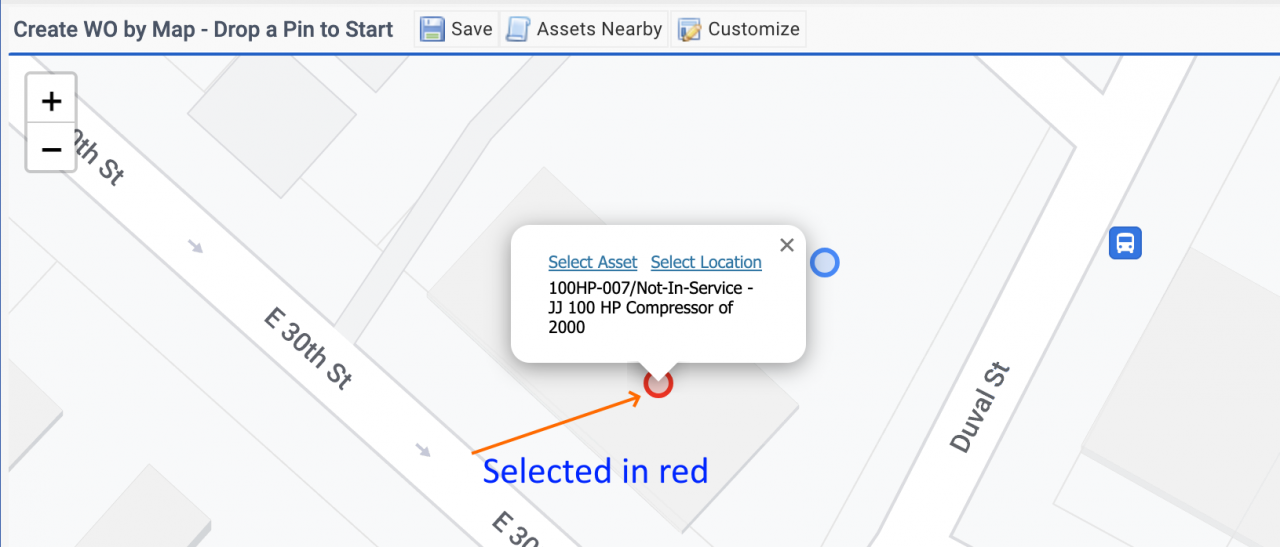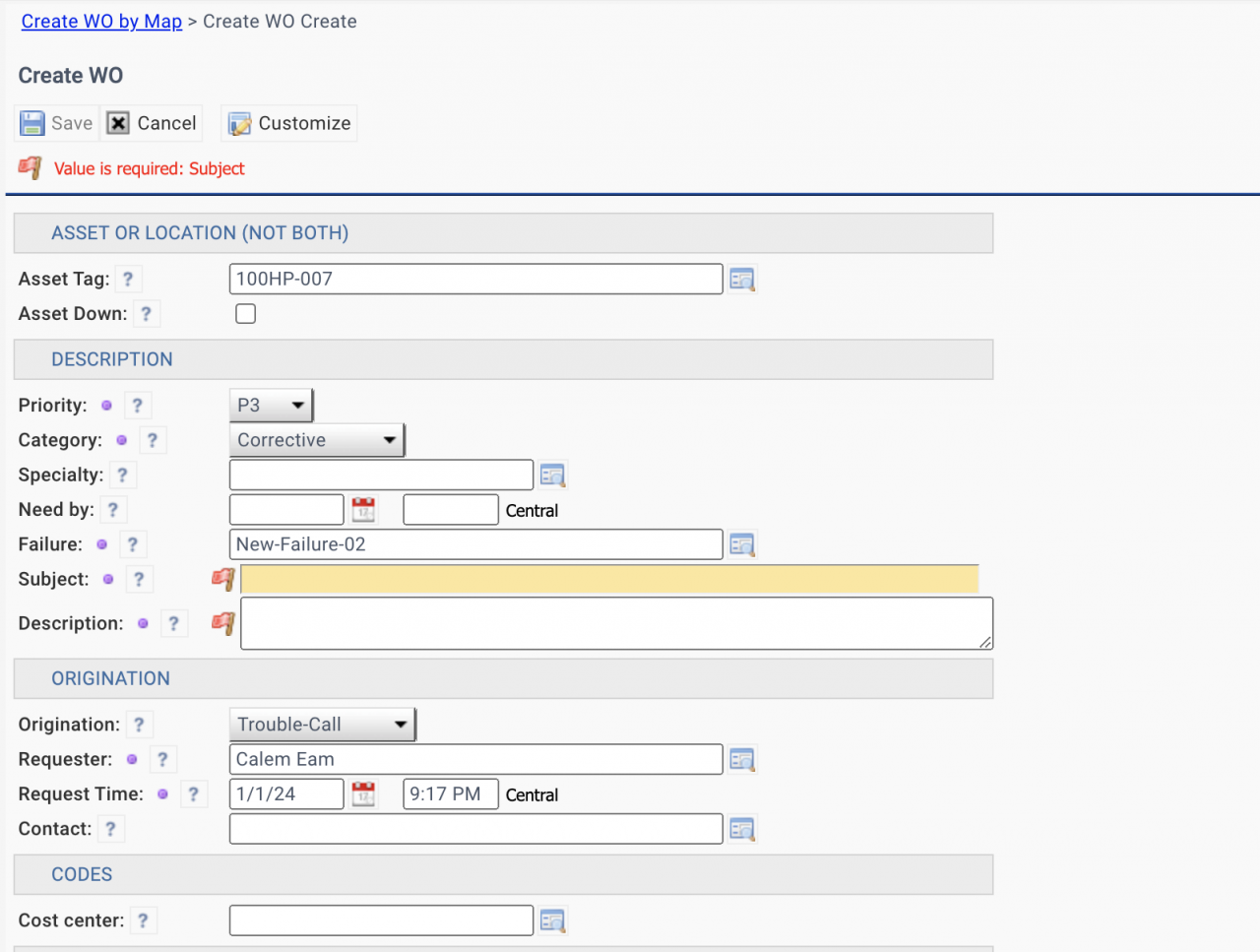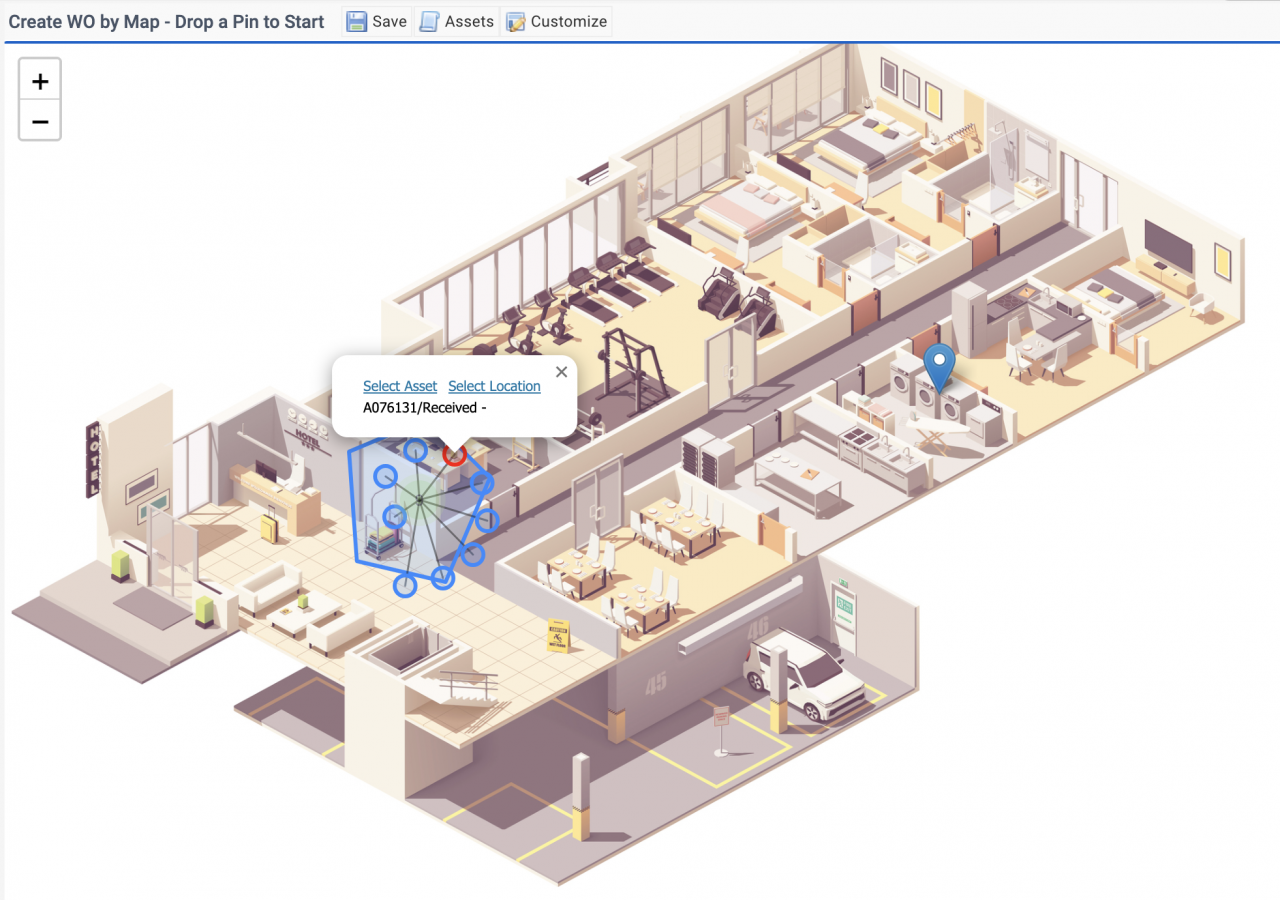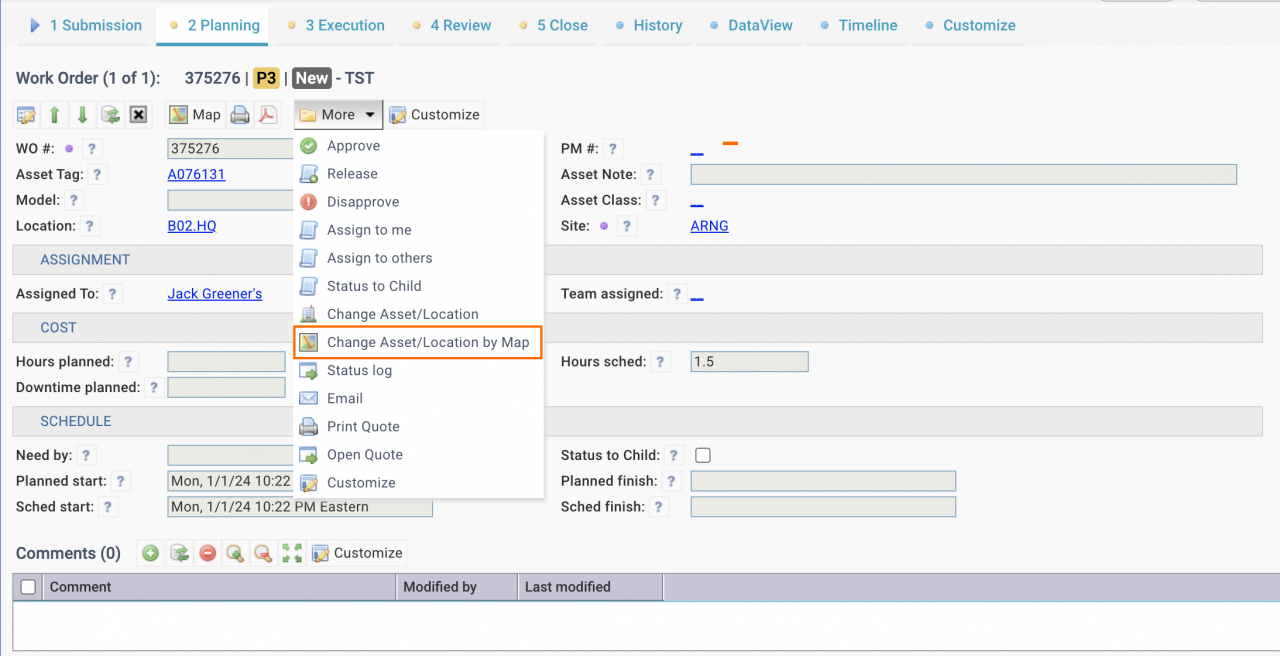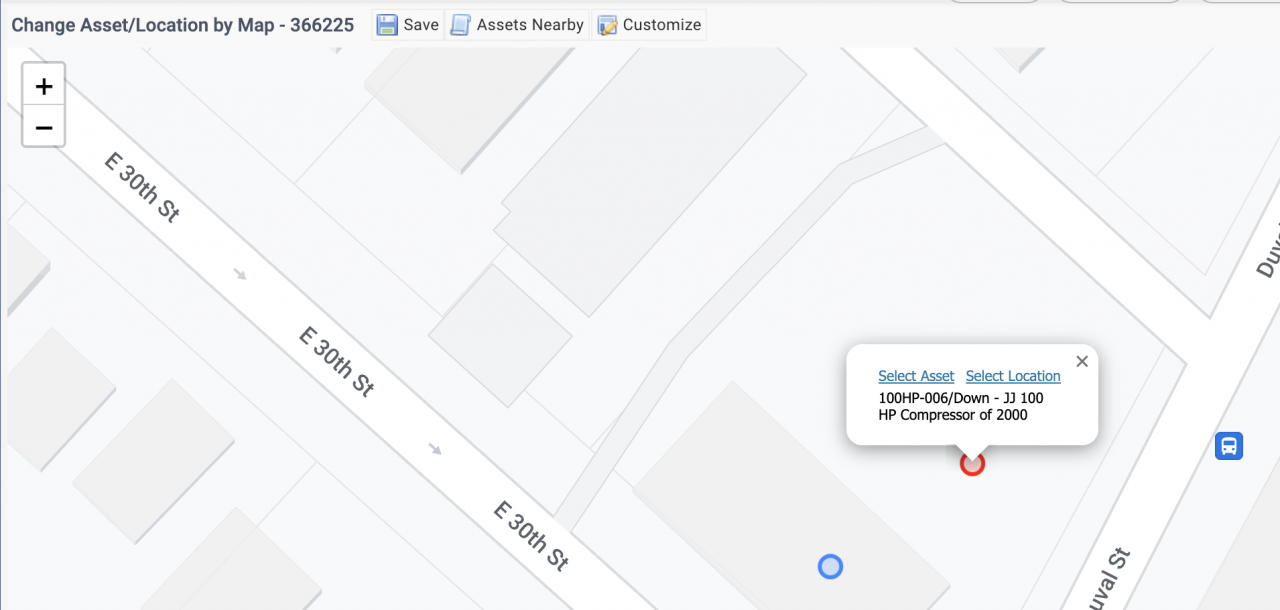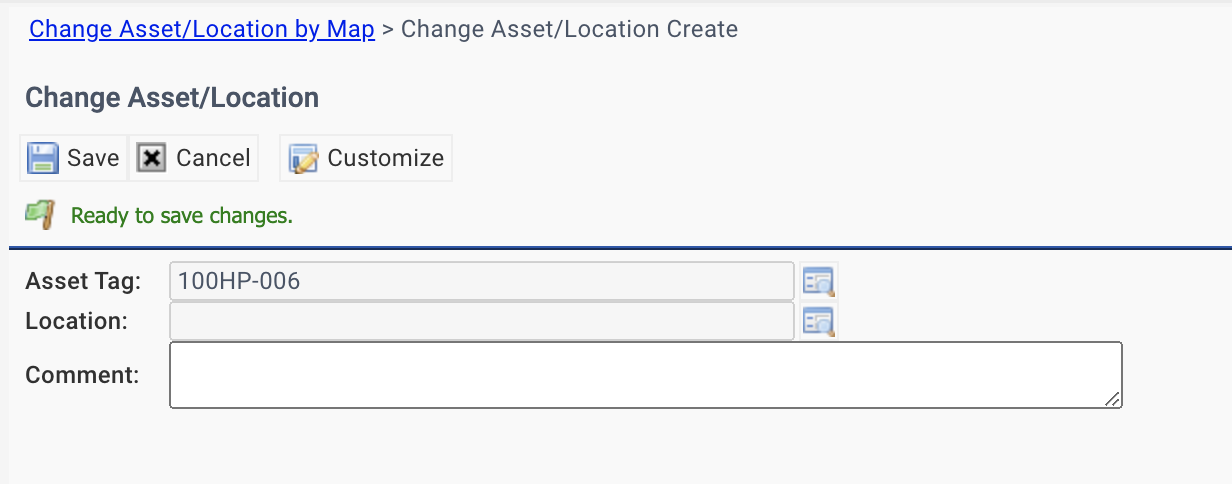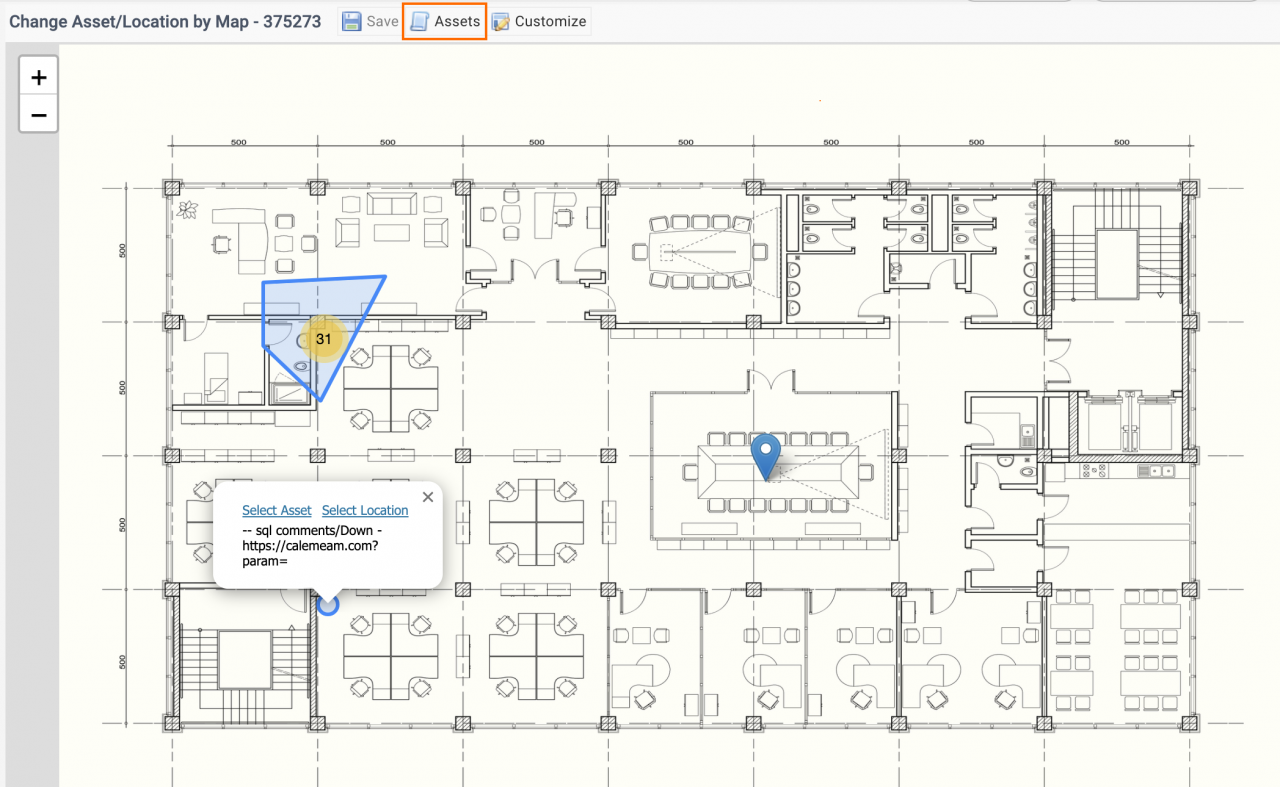Calem Blogs
Work Order Creation and Changes by Map
Work order creation and changes by map is available in the coming release of R2023f (January 2024). The feature supports the following use cases:
- Support team drops a pin in a map or floorplan for an issue reported.
- Use menu "Assets Nearby" to show assets nearby (or Assets in a floorplan).
- Select an asset or location to create a work order.
- The asset or location selected may be further updated in maps later.
1. Create WO by Map
This feature supports the creation of a work order from map.
- Menu path: Work Order | Create WO | Create WO from Map
- The menu is also available from Work Order | Create WO if maps are configured.
- A list of base maps (or floorplans) is available for selection if more than one map setup is available.
- Drop a pin in a map for the location where issue is reported.
- Select and asset or location in the map for the work order.
- For maps, "Assets Nearby" menu is available to show assets around the pin dropped. Assets within 16 km (10 miles) are shown. The distance can be configured - see Admin Guide for more info.
- For floorplans, "Assets" menu is available to show assets in a floorplan.
- Click an asset to popup options to "Select Asset" or "Select Location" (screenshot above).
- The marker for a selected asset or location is colored in red.
- Click "Save" to save the work order.
- Enter additional required fields to save the work order.
- The duplication process is executed like a normal work order creation.
- The work order opens after it is created.
1.1 Create WO by Map for Floorplans
The process to create WO for floorplans is the same as the one for maps above.
2. Change Asset/Location by Map
The asset/location selected above may need to be changed after investigation. It can be done in the map.
- "Change Asset/Location by Map" is available in the More dropdown of a work order form. For instance, the menu is available in the "More" dropdown in "Planning" tab.
- A base map selection screen is shown if the work order shows in more than one maps.
- If the work order does not have a pin in a map, a prompt for a pin is shown.
- Use "Assets Nearby" to show assets around the work order pin.
- Click an asset marker to "Select Asset" or "Select Location".
- Click "Save" to continue.
2.1 Change Asset/Location by Map for Floorplans
The asset/location change by map is similar for floorplans.
3. Work Order Pins
Work order pins are not changed when an asset or location is re-assigned out of the box. It is possible to modify the pin of a work order to the geocodes of the asset or location re-assigned - see Admin Guide for more info.
Additional Resources
- Visualize Maintenance in Floorplan Maps
- How to Set up Floor Plans in Calem
- How to Set up Map View in Calem
- Data Filtering/Search in Calem
- Add Free Text Search to a List View
- Expression in Free Text Search
- Saved Search in Calem
- List View Customization
- User Guide and Admin Guide (customer account required)
- Calem Enterprise Training Site
- Calem Enterprise Blogs
- Calem Enterprise demo
By accepting you will be accessing a service provided by a third-party external to https://www.calemeam.com/