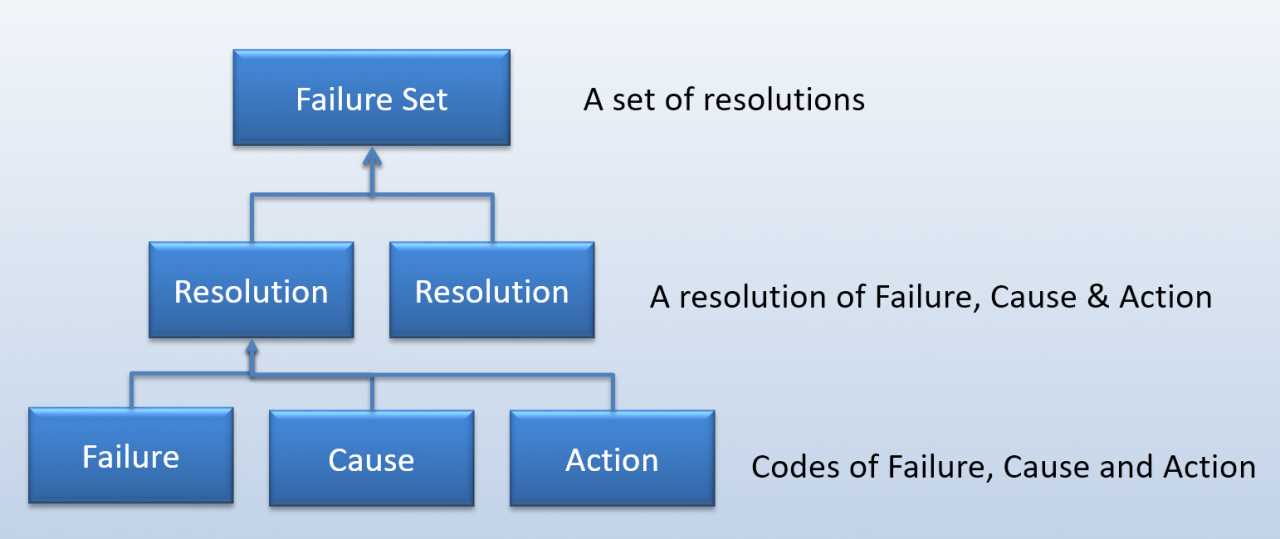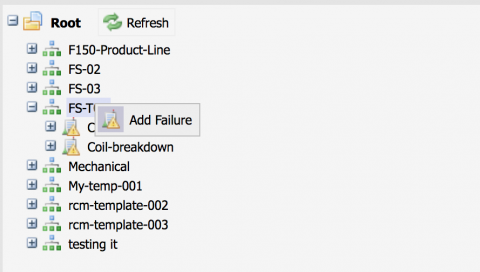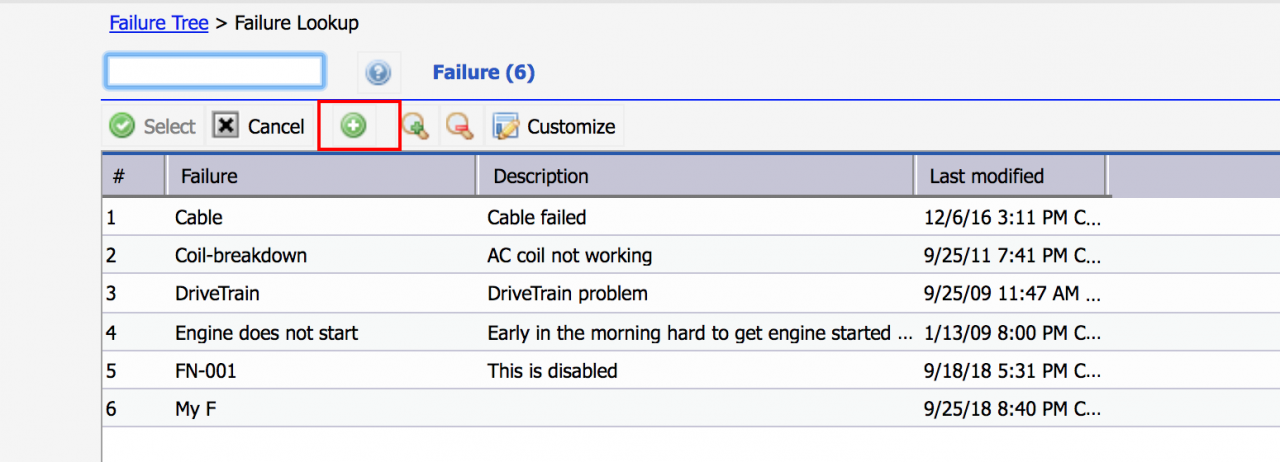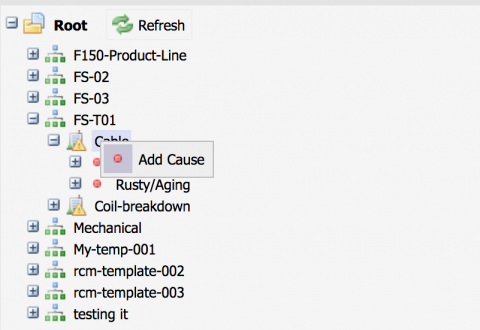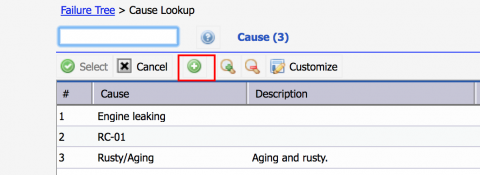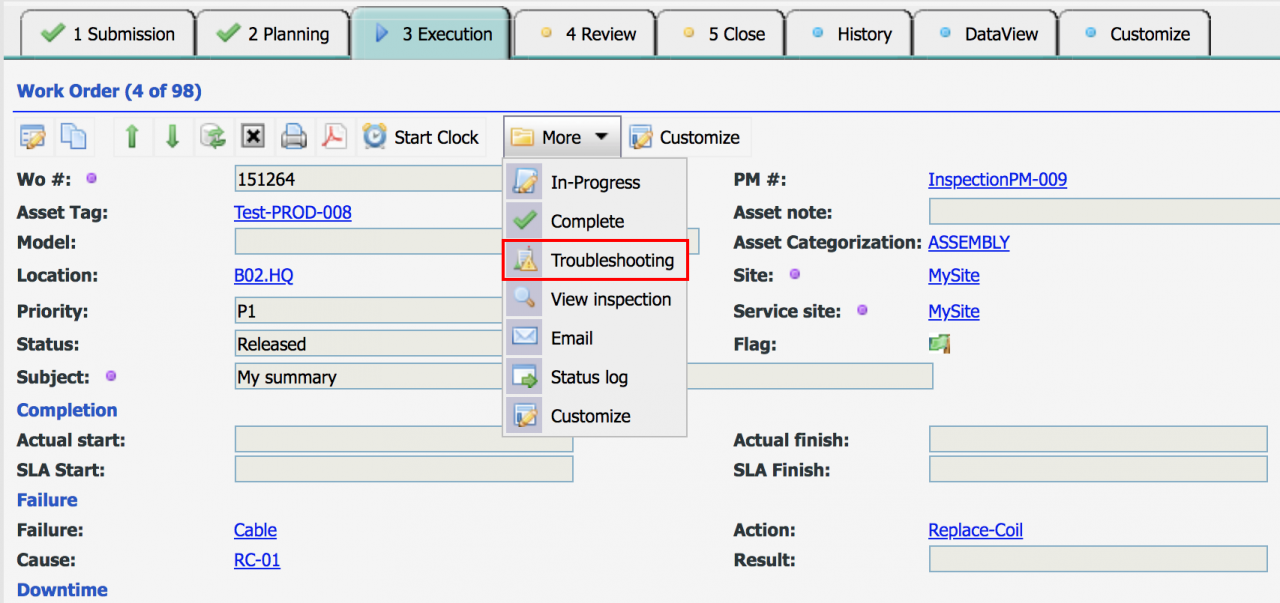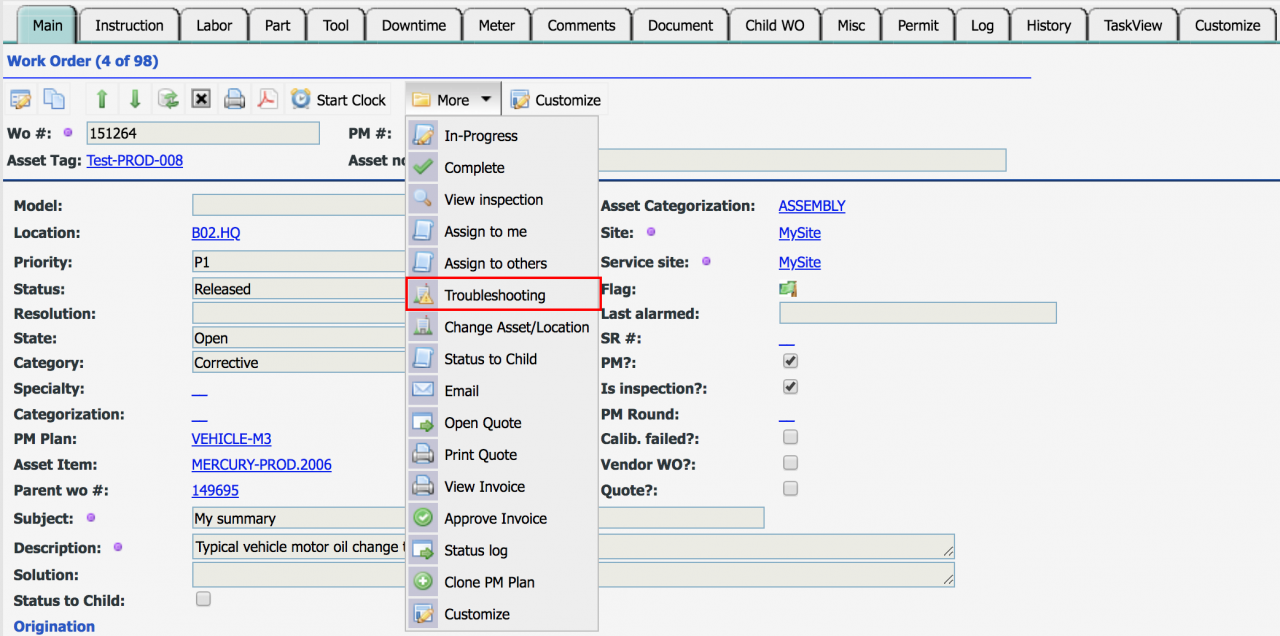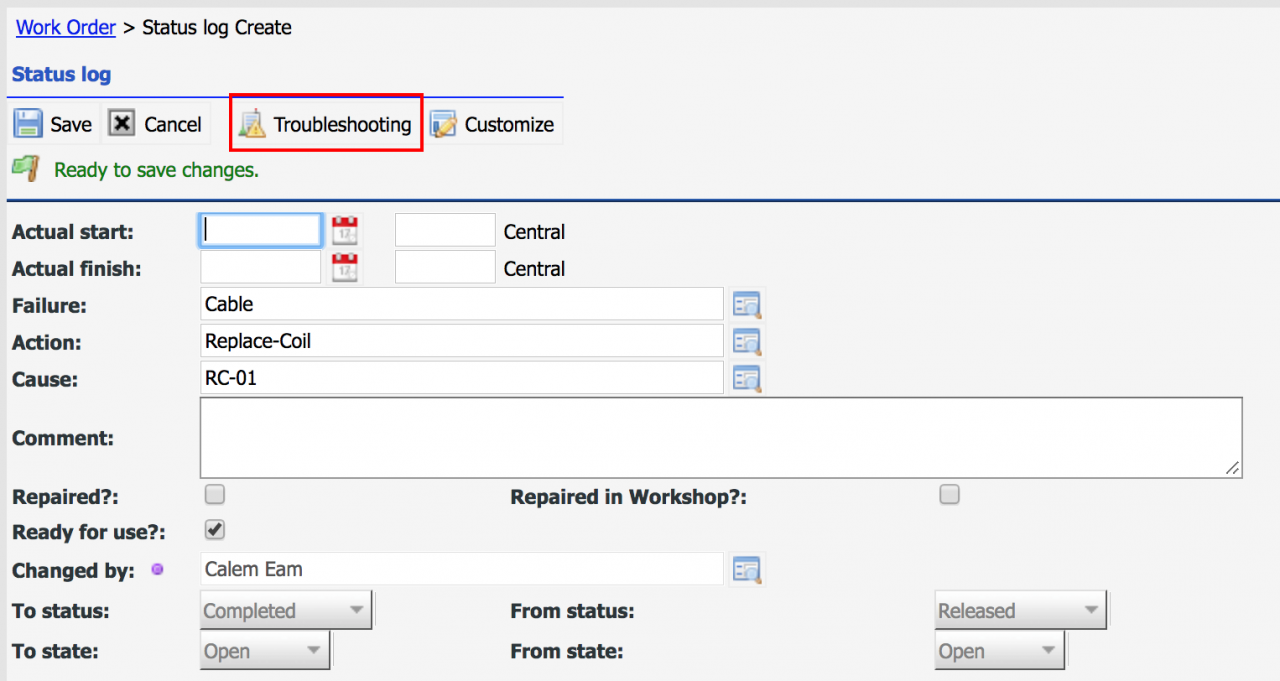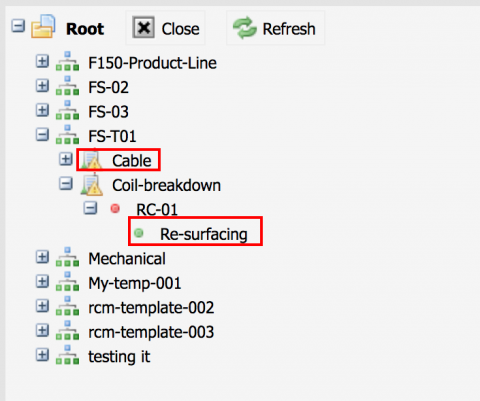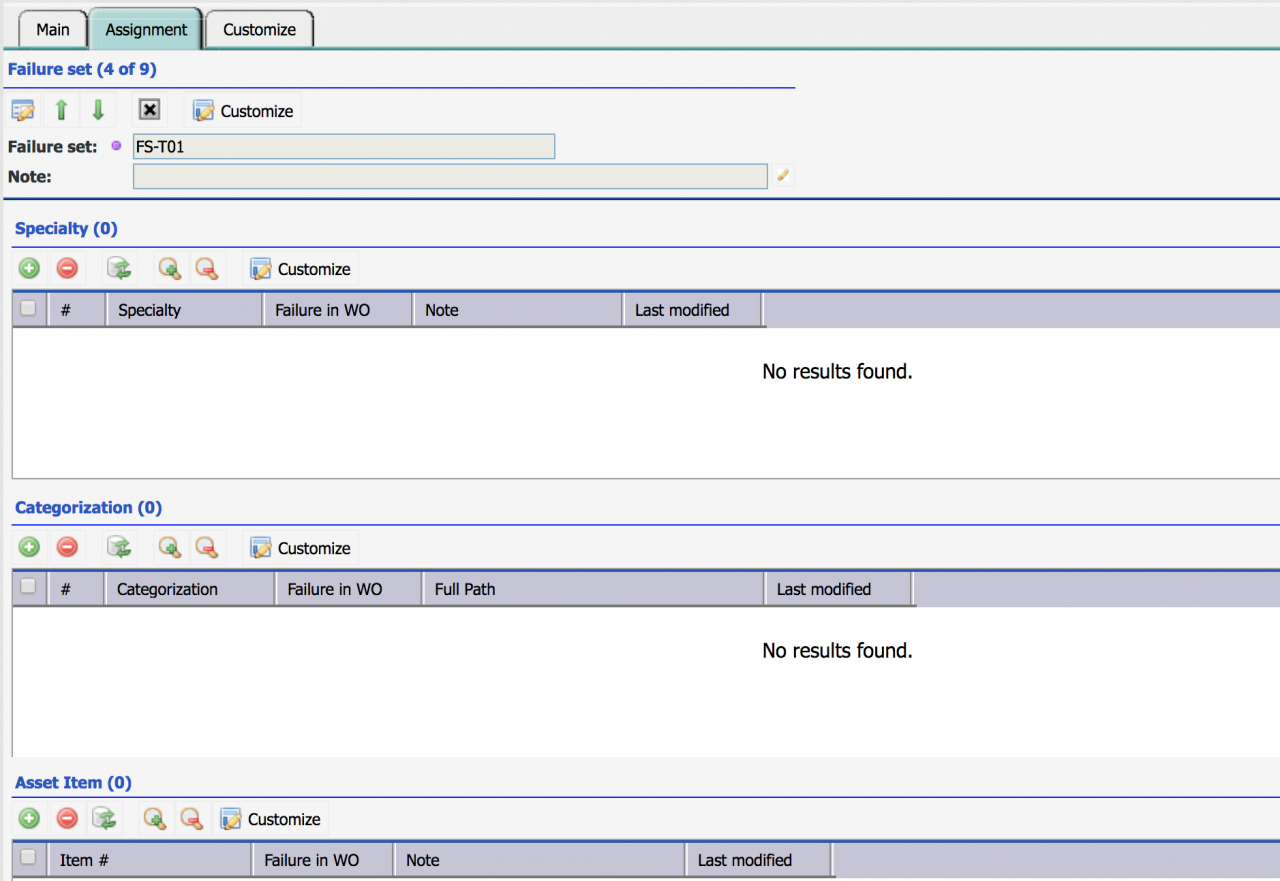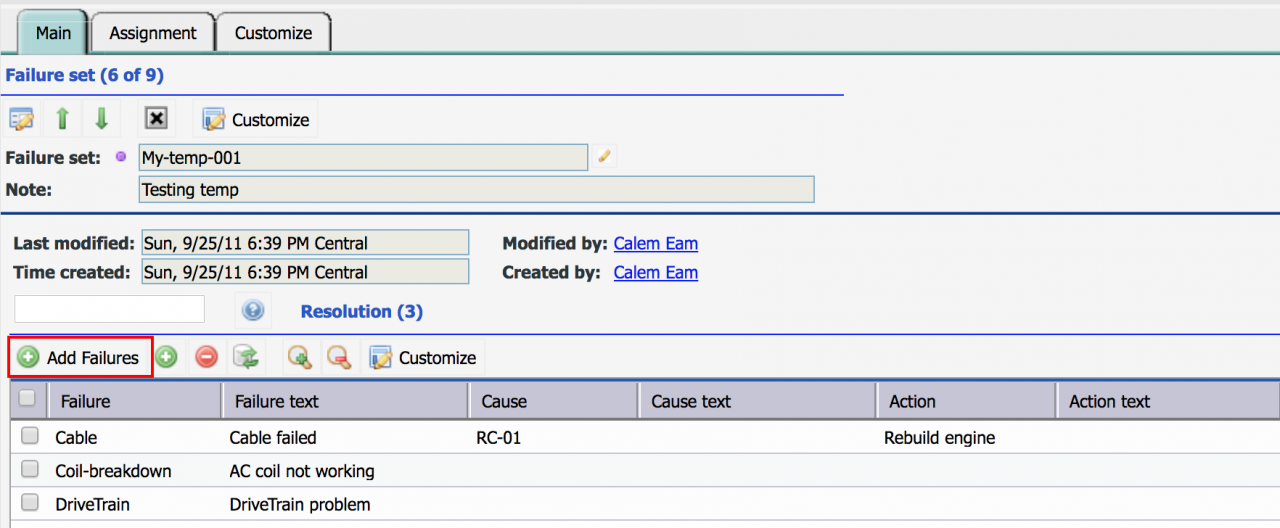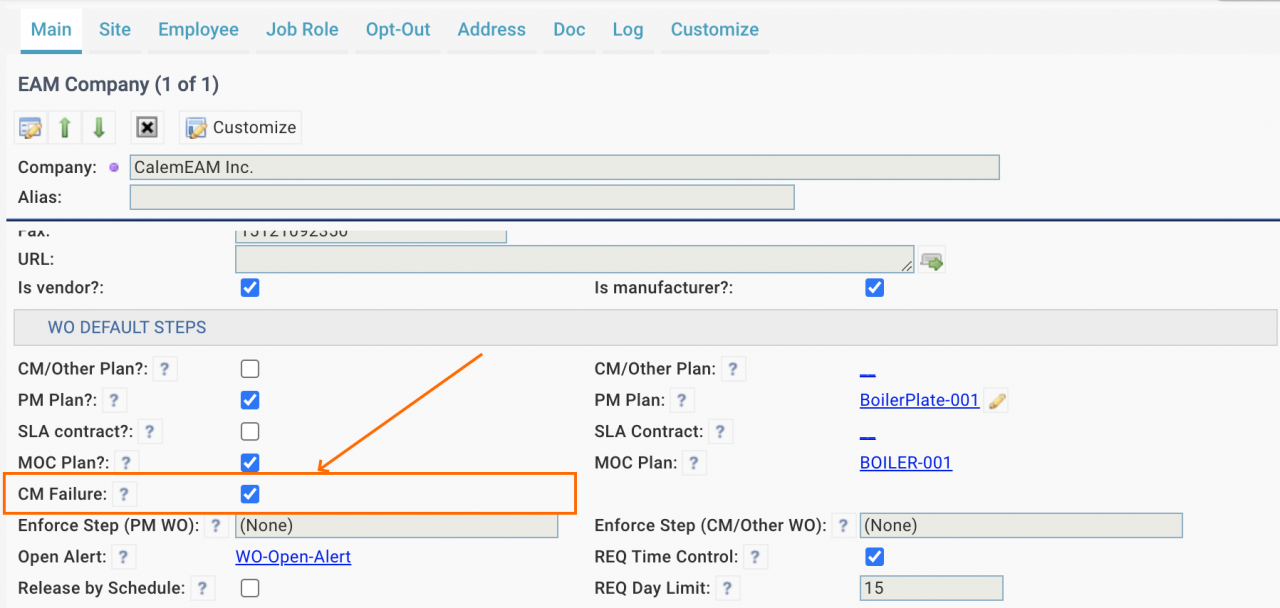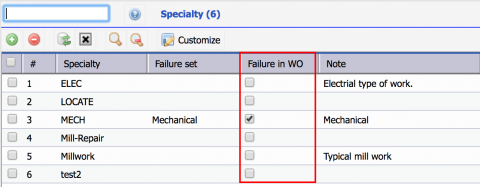Calem Blogs
How to Setup Failure Tree for Troubleshooting
Failure tree is an intuitive presentation to browse failure, cause and action codes defined in Calem. It can be used from work orders as a troubleshooting tool for corrective work orders. There are a few steps and configurations to set up your Calem for troubleshooting.
Step 1. Review Failure Sets and Codes
The failure module includes the following objects:
- Failure Sets - each failure set is defined for troubleshooting issues for a segment of the assets. For instance, one failure set is defined for trucks, and another is defined for sedan.
- Menu path: Failure | Failure Set
- Resolutions - a resolution consists of a failure, a cause and an action code. A resolution represents a solution to a failure and cause combination.
- Each failure set can have as many resolutions as needed.
- Common codes for failure, cause and action - these codes are discovered and defined for use in resolutions.
- Menu path: Failure | Codes | Failure, Cause and Action
2. Set Up Failure Tree
You may use Failure Tree to drive the setup for troubleshooting.
- The first step is to create a failure set for a segment of assets. Menu path: Failure | Failure Set | Click "+" to create a failure set.
- Next, open failure tree: Failure | Failure Tree
- Right-click a Failure Set node to "Add Failure"
- Calem will show the list of failure codes for selection. Click a failure row to select it.
- If a failure code does not exist, click "+" to add a failure code to the list. Then, click the added failure code row to select it.
- Right-click a Failure Code to "Add Cause".
- Calem will show the list of cause codes for selection. Click a cause code row to select it.
- If a cause code does not exist, click "+" to add a failure code to the list. Then, click the added row to select it.
- Right-click a cause code to add an action. The flow is the same as failure and cause code above.
- Right-click an action code to edit cause and action.
- Right-click an action code to delete a resolution.
- You may repeat the process to add build out resolutions for a failure set.
- Finally, you may repeat the process to add more failure sets.
3. Troubleshooting from Work Order
You can launch troubleshooting from a work order screen in a few ways:
- TaskView "Execution" Tab: More (dropdown menu) | Troubleshooting
- DataVeiw: More (dropdown menu) | Troubleshooting
- Work Order completion screen (when status is transitioned to completed status): Troubleshooting Menu
- The failure tree is launched when "Troubleshooting" menu is clicked.
- Double-click an action code (with a green dot) to lookup failure, cause and action codes.
- Double-click a failure code if only failure code is going to be updated.
- Double-click a cause code (with red dot) is not supported. Double-click an action code instead.
- Note that failure, cause and action codes are editable in work order edit form. They can be configured to be read-only if you like to enforce the use of troubleshooting menu to update the codes. Contact your Calem support to make those fields read-only in edit views.
4. Set Up Failure Set by Specialty and Categorization
You can assign failure sets to specialty, and categorization of work order asset or location.
- Assign failure sets to work order specialty, or categorization based on your business needs.
- Calem will use the failure set configuration to launch the troubleshooting with only the failure set configured by work order specialty or categorization if applicable. It will make troubleshooting more useful.
- Go to Failure | Failure Set | Open a failure set | go to the "Assignment" Tab | assign a failure set to specialty or categorization
- Assignment to Asset Item is supported for backward compatibility. Assignment to specialty and categorization is recommended going forward.
- When searching for a failure set to use for a work order, Calem searches work order specialty first, then the categorization of asset or location.
4.1 Set Up Failure Codes by Specialty or Categorization
Bulk-add failure codes to a failure set is supported. You may use this function to set up failure codes for a failure set efficiently.
- Go to the Main tab of the failure set form
- Use "Add Failures" to add failure codes to a failure set
- Finally, go to "Assignment" tab, and assign failure set to work order specialties, or categorizations.
5. Mandate Failure | Cause | Action in Work Orders
There are two ways to mandate failure, cause and action codes in work orders. The options are not applicable to PM work orders.
5.1 Require Failure/Action/Cause for All CM Work Orders
Edit EAM company (Organization | EAM Company) form and set "CM Failure" checkbox checked.
- When editing a corrective work order, the failure/action/cause codes are mandatory.
- When completing a CM work order, the failure/action/cause codes are mandatory.
- The configuration option is deprecated.
- Contact Calem Support to enable this configuration for your cloud service. If you are using an on-premise Calem service, see "14.38.1 Mandatory Failure Codes" of Admin Guide at Calem Support Site (a customer account is required to download manuals from the support site) to enable the configuration.
5.2 Mandatory by Specialty, Categorization and Asset Item
Selectively require failure/action/cause codes for non-PM work orders by a) work order specialty, b) asset/location categorization, or c) asset item. Asset item is supported due to backward compatibility. Calem recommends specialty and categorization for this purpose going forward.
- Edit a WO specialty, categorization, or item record and set "Failure in WO" flag checked.
- Specialty menu path: Work Order | Open | Specialty
- Categorization menu path: Organization | Codes | Categorization List
Additional resources
- User Guide and Admin Guide (customer account required)
- Calem Enterprise Training Site
- Calem Enterprise Blogs
- Calem Enterprise demo
By accepting you will be accessing a service provided by a third-party external to https://www.calemeam.com/